Login To The Netgear Nighthawk X4 R7500
To get started configuring the Netgear Nighthawk X4 R7500 LAN page you need to login to your router. If you are already logged in you can skip this step.
To login to the Netgear Nighthawk X4 R7500, follow Netgear Nighthawk X4 R7500 Login Guide.
our call at toll free number 1888 479 2017 for USA/ 1800 987 893 for Australia
Change the LAN IP Address on a Netgear Nighthawk X4 R7500
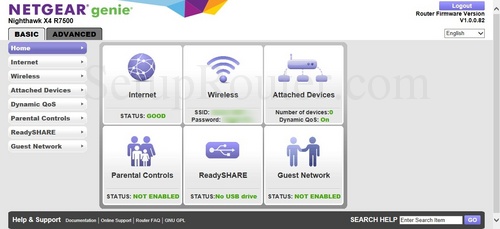
On the Home page of the Netgear Nighthawk X4 R7500 router. To change your IP address go to the ADVANCED tab near the top of the page. From there click Setup and then LAN Setup below that.
Configure the LAN section of your Netgear Nighthawk X4 R7500
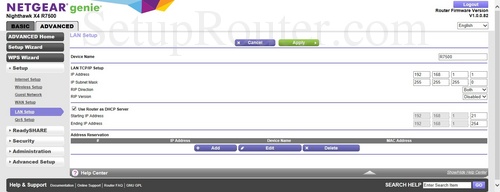
On this page you have the option to change your router's IP Address. 10.0.0.1
Below that is the option to change your IP Subnet Mask. Leave this alone. It needs to stay at 255.255.255.0
That's all there is to it. Just be sure to click Apply before closing the page.
Possible Problems when Changing your LAN IP Address
You will lose your Internet connection when you apply these changes. Your router may reboot and require a couple of minutes to start responding again.
some computers might need to reboot.
If face issues to change IP address than easily you can call our tech support team to take care of that issue,
Our certified experts can solve all types of Netgear Router related problems including installation, upgrade, uninstallation, configuration, settings or customization.
Call us at our toll free numbers:
USA : 1888 479 2017
Australia: 1800 987 893
or else you can log on to our website :














