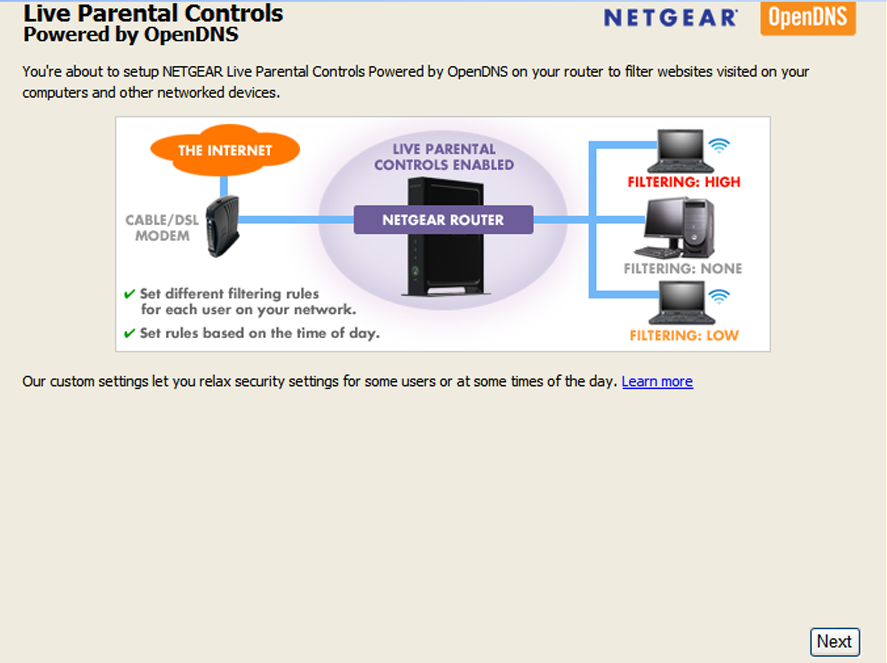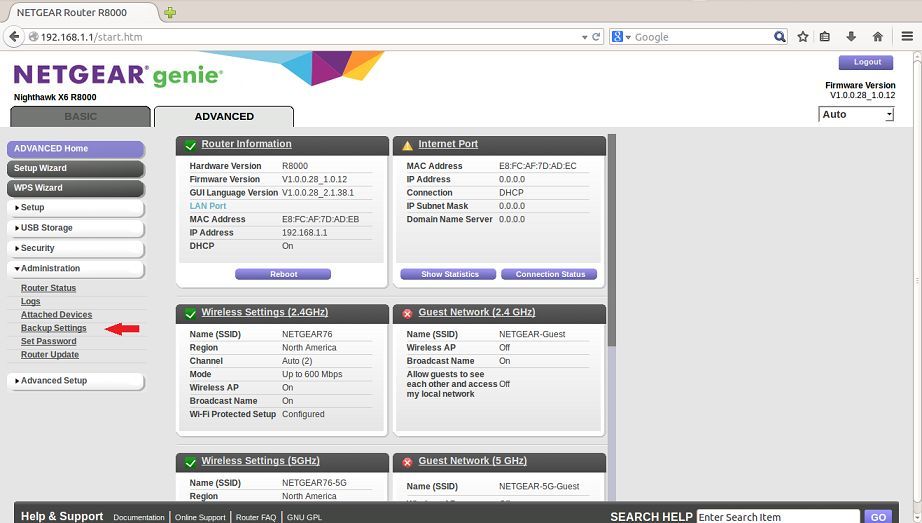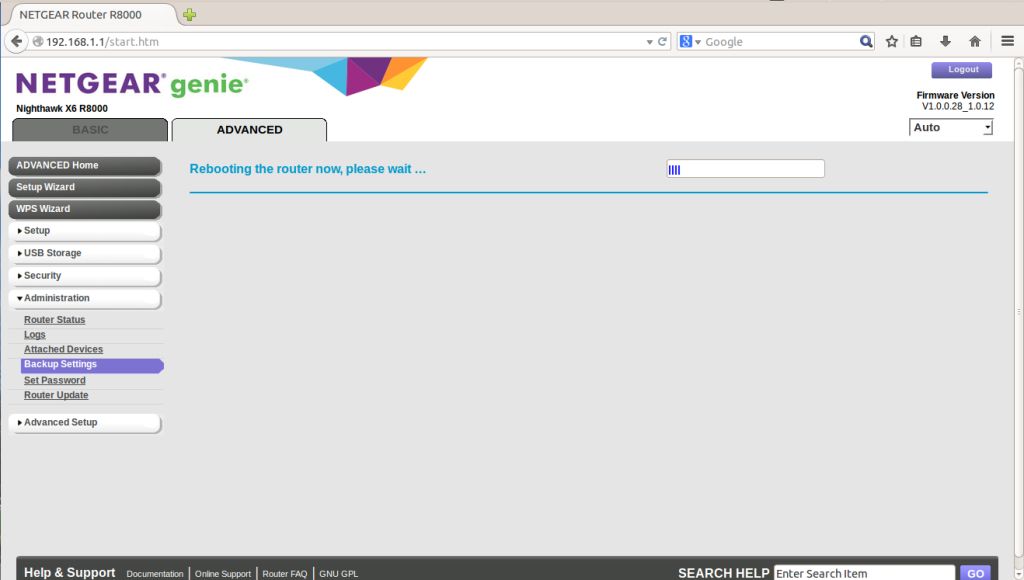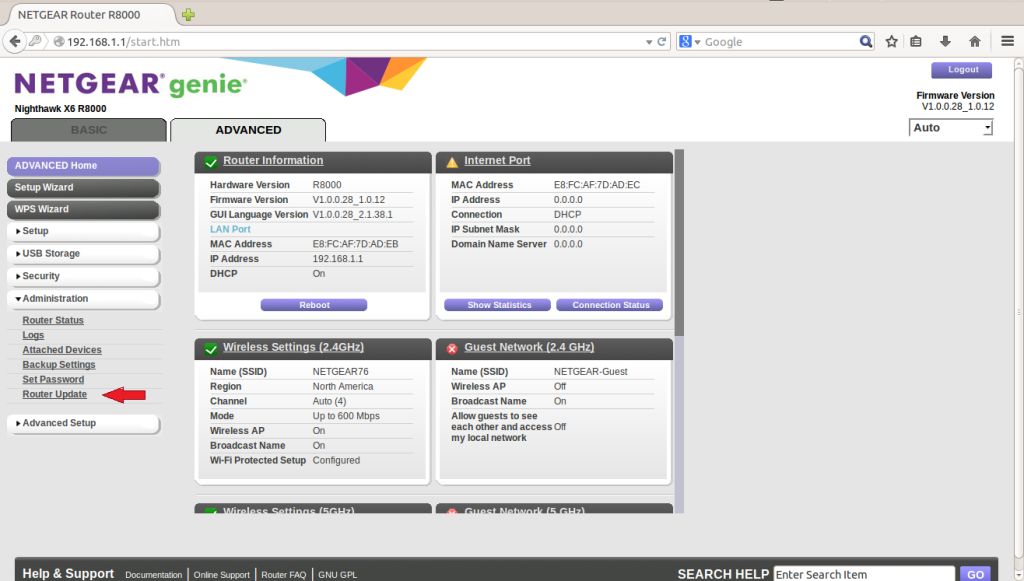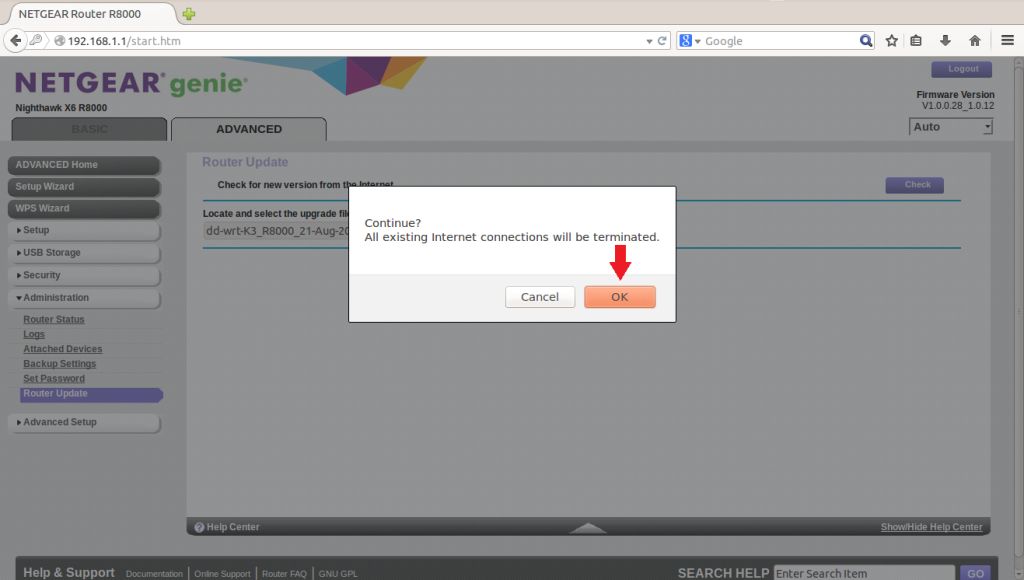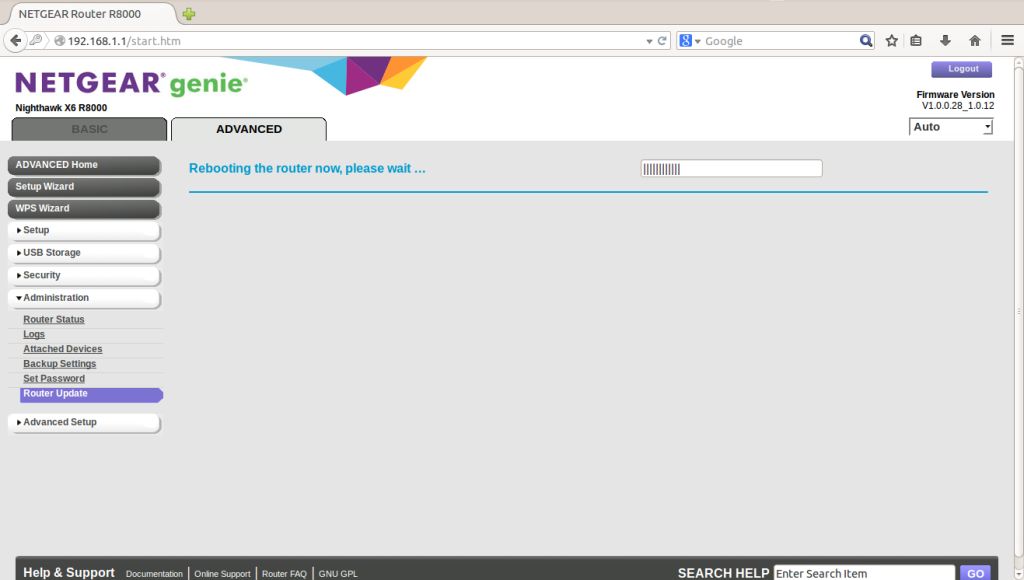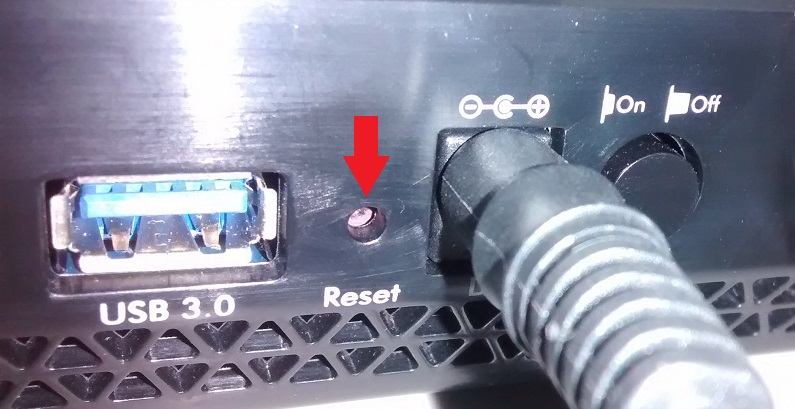Netgear Technical Support:

Double NAT might cause problems with online games, configuring port forwarding/triggering, or accessing secure sites with SSL.
This articles will guide you How to rfix it.
Solution 1:
Disconnect the non-NETGEAR router from your network:

Double NAT might cause problems with online games, configuring port forwarding/triggering, or accessing secure sites with SSL.
This articles will guide you How to rfix it.
Solution 1:
Disconnect the non-NETGEAR router from your network:
- Turn off your non-NETGEAR router and disconnect the cable that is connected from your modem to your non-NETGEAR router.
- Connect that cable to your NETGEAR router.
- If you have any devices connected to your non-NETGEAR router, you can now connect them to your NETGEAR router.
Solution 2:
Enable bridge mode on your non-NETGEAR router:
If your Internet Service Provider (ISP) provided you with a modem/router, you can change it to bridge mode. This means that your modem/router will only act as a modem. Call your ISP and ask them to help you set your modem/router to bridge mode.
Technical Support :
A Netgear router support company benefits you with 24×7 help at the most competitive cost. You may wonder, why will I require a Netgear technical support help in any case? Well! Everybody needs that sooner or later in time. Like every gadget, even routers make issues at some point. At times the issue is so complex to the point that taking care of it all alone gets to be troublesome. Consequently, in such case you will require a guaranteed Netgear router support service provider.
Toll free numbers:
Australia:
1800 987 893
UK
0800 820 3300
USA
1888 479 2017